
If you have more than one account for a site, Firefox can save all your logins. Select the Create New Login button at the bottom left side of the about:logins page to manually add a website address, login, and password. Click the menu button and select Logins and Passwords Passwords. You can also manually add website logins.
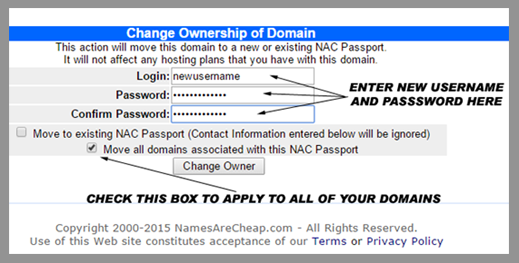
#Should you keep a list of usernames and passwords password
This is a feature of the website and will work whether or not you have saved your username and password in Firefox. Note: Some websites offer to keep you logged in by clicking a check box on the site. You'll be prompted to save your username and password the next time you visit the site. To skip saving your username and password this time, click Don't Save.If you later change your mind and would like Firefox to ask you to save usernames and passwords for this site, you'll need to go into your Firefox Options Preferences SettingsĪnd remove the site's entry from the Privacy & Security panel Exceptions list.In the future, when you log in to the website you won't be prompted to save the username and password. To tell Firefox to never remember usernames and passwords for the current website, click the drop-down menu and select Never Save.To save the new username and password, click on Update. If you've stored the wrong username or password, just type the right one into the website and Firefox will prompt you to save it.The next time you visit the website, Firefox will automatically enter your username and password for you. To have Firefox remember your username and password, click on Save.If Firefox does not prompt you to save passwords, see the article Usernames and passwords are not saved. To bring it back, just click the key icon on the left side of the address bar. Tip: Clicking outside of the Save prompt will hide it.


 0 kommentar(er)
0 kommentar(er)
